Es muy difícil imaginarnos una persona que no haya tenido que utilizar Word alguna vez en su vida, pues normalmente desde la escuela nos lo están enseñando a utilizar, y hoy en día se ha convertido en una de las herramientas más utilizadas en el mundo.
Muchos utilizamos Microsoft Word, pero muy pocos lo conocen a fondo y pueden sacarle realmente todo el jugo que puede ofrecernos, porque existen características que nos pueden hacer mucho más productivos y que rara vez utilizamos, tal vez porque sencillamente nadie nos las ha enseñado en ningún momento. Por lo anterior, queremos compartirles algunas funciones ocultas de Word, que harán que su trabajo sea mucho más fácil.
1. Opciones sin distracción
Los escritores quieren tranquilidad. El desorden visual de Word ha dado lugar a una serie de distracciones. Pero si lo importante para usted es la concentración absoluta en lo que escribe, puede usar un atajo rápido para ocultar el desorden visual, presionando Ctrl + F1 para cambiar las opciones de visualización.
También lo puede hacer, accediendo a la opción de visualización de la cinta y seleccionando Minimizar (o Contraer) la cinta de opciones.
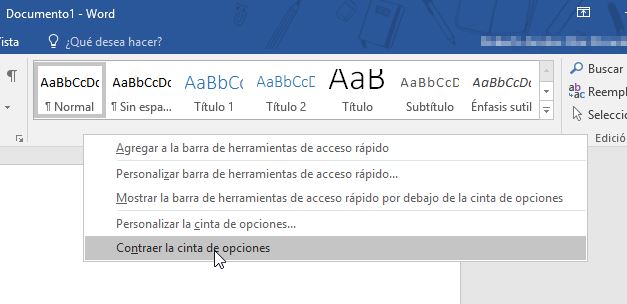
Así mismo puede acceder a la lectura libre de distracciones, al estilo de las tablets, gracias al modo de lectura de pantalla completa, accediendo rápidamente con ALT + NC (Presione N & C al mismo tiempo), que lo lleva al menú de la Vista, para que luego acceda a la sección Vistas – Modo de lectura o también desde la barra de estado.

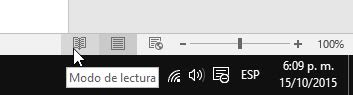
2. Reorganizar el documento con Esquema
El señalar las ideas principales y completar el escrito de forma rápida es la forma de asegurar el éxito en ser productivo. Si se utiliza bien, la Vista de esquema puede aumentar su productividad en documentos de gran tamaño hasta en un 50%.
En el menú de la Vista – Vistas de documento – Esquema, podrá organizar documentos complejos, reordenando bloques de texto y niveles de partida, la vista añade una barra de herramientas especial con controles para promover o descender un texto seleccionado, entre otras opciones.
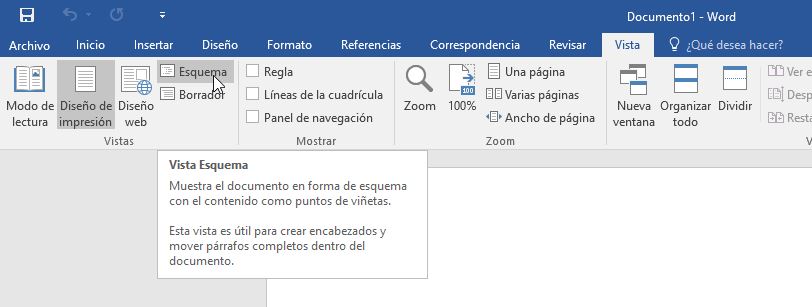
- ¿Quiere llegar a un punto específico en un documento extenso? Cambie a Vista Esquema y llege a un nivel de título específico.
- ¿Quiere redactar rápidamente? Planifique las secciones principales con la Vista esquema y pase a la vista de escritura para escribir el cuerpo de la sección.
- ¿Quieres reorganizar un informe al mover grandes bloques de texto? Arrastre y suelte un encabezado para mover no sólo de esa título, sino también todos sus sub-niveles y el cuerpo del mismo.
- ¿Quieres dar formato rápidamente a los títulos? Use Titulo 1, 2, y 3, en lugar de cambiar el tamaño o usar mayúsculas.
3. Cree una lluvia de ideas
Haga doble clic en cualquier lugar y comience a escribir. No necesita preocuparse por la colocación del cursor. Microsoft Word viene con la opción de escritura de estilo libre. La característica sólo funciona en la vista Diseño de impresión o en la vista Diseño Web.
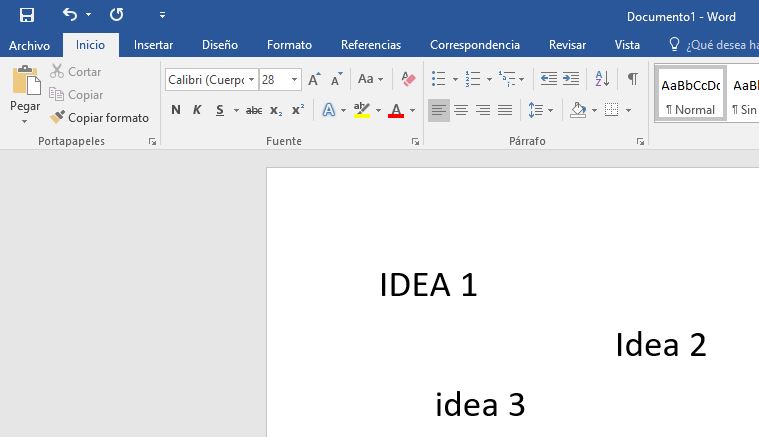
4. Convierta tablas en gráficos con solo 3 pasos
Word hace que sea fácil convertir información tabulada en un gráfico, siempre y cuando sean pocos datos, basta con seleccionar la tabla con los datos y hacer lo siguiente:
1. Haga clic en la pestaña Insertar.

2. Luego clic en la herramienta objeto dentro del grupo texto y abrir el cuadro de diálogo Objeto.
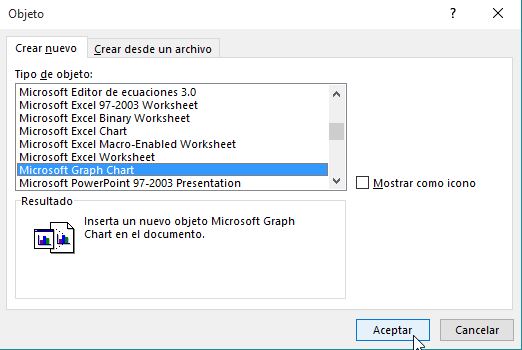
3. En la lista de Tipo de objetos, seleccione Microsoft Graph Chart y clic en Aceptar.

Word muestra los datos tabulados en un gráfico con su respectiva tabla, al cuál puede dar formato como cualquier otro elemento en el documento.
5. Escribir ecuaciones
El editor de ecuaciones siempre ha sido parte de Microsoft Word. Simplemente debe ingresar a la pestaña Insertar -> Ecuación -> Insertar nueva ecuación. Luego haga uso de la barra de herramientas de Ecuación para diseñar sus propias ecuaciones avanzadas para matemáticas, física o química.

6. Tenga 24 Artículos en el Portapapeles
A diferencia del portapapeles de Windows, Word cuenta con su propia versión, el cuál puede contener hasta 24 artículos. En la pestaña Inicio, haga clic en la pequeña flecha de la derecha junto al portapapeles para revelar el panel de la izquierda, también puede acceder pulsando Ctrl + C, 2 veces, para abrirlo. Esta capacidad de retención le permite cortar y copiar múltiples elementos y moverlos en cualquier lugar dentro del documento.

7. Traduzca al instante
MS Office utiliza Microsoft Translator para el manejo de todas las traducciones. Ingrese a través de de la pestaña Revisar y al dar clic en la opción Traducir puede elegir entre varios idiomas. Puede traducir una palabra, una frase o todo el documento y se mostrará en su navegador web.
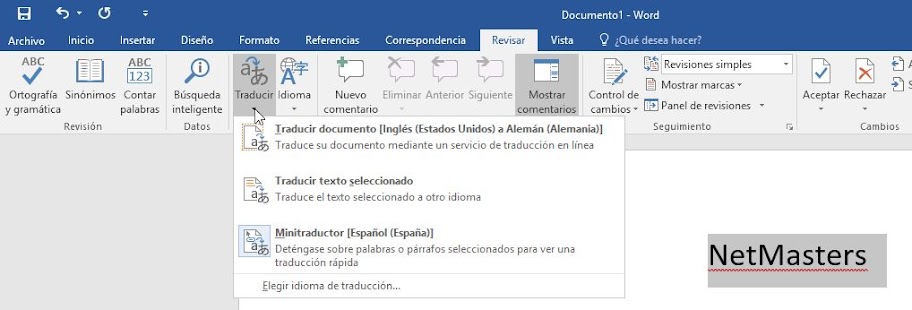
8. Sea agradable a la vista con Interletraje
Interletraje ajusta el espacio entre dos letras para una mejor visualización. En el diseño de un documento, se puede definir varios tipos de fuentes y un espaciado manual específico. Interletraje se vuelve importante cuando se está trabajando con grandes fuentes en Word, por ejemplo, la cubierta de un libro.
El Interletraje ha sido desactivado por defecto, y normalmente no es necesario preocuparse por ello. Pero digamos que lo necesita para presentar un ensayo de cinco páginas, entonces el aumentar la anchura entre las letras puede ayudarle un poco.

En la pestaña Inicio, haga clic en la pequeña flecha de la derecha, de la opción Fuente, dónde se desplegará una ventana, de la cuál debe seleccionar la opción Avanzado y hacer clic en la casilla de verificación de Interletraje para definir el ajuste entre caracteres y fuentes.

9. Inspeccione su documento
En estos días todo se trata de compartir pero manteniendo la seguridad. El Inspector de documento es la consola central en MS Word que le ayuda a comprobar su documento, para cualquier información que desea mantener en privado.
Siempre que se crea o edita un documento, se agrega al archivo un poco de información de usuario de forma automática. El Inspector de documento ayuda a borrar este tipo de información antes de compartir un documento.
Para acceder al Inspector de documento: Ir a la pestaña Archivo -> Información -> botón Comprobar si hay Problemas -> Inspeccionar documento.

Inspeccione el contenido oculto mediante la selección de las casillas de verificación. Después de la inspección, las categorías con datos sensibles quedarán con un signo de exclamación. EL botón Quitar todo, para cada categoría, elimina los datos y finaliza el documento.

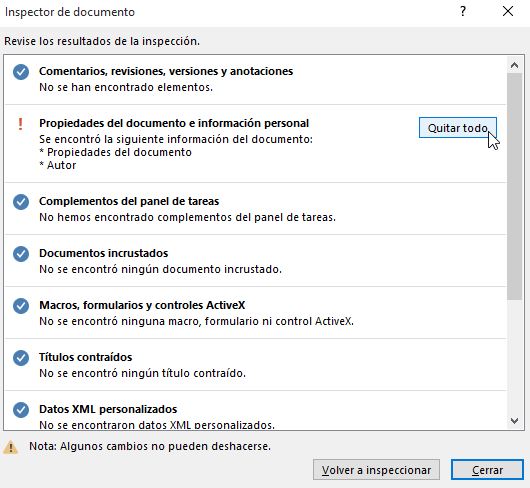
10. Acceda a los beneficios de texto oculto
Texto oculto es un atributo de carácter no imprimible que tiene su utilidad. La ocultación de texto puede ser útil en muchas situaciones como:
- Crear un sencillo cuestionario al ocultar las respuestas.
- Imprimir dos versiones de un documento. En uno, ocultar porciones de texto. No es necesario crear dos copias o eliminar cualquier parte del documento.
- Ocultar Temporalmente la información confidencial que usted no quiere que otros vean.
Para utilizar esta grandiosa opción, tiene que seguir los siguientes pasos:
1. Seleccione el texto que desea ocultar o el texto oculto.

2. Haga clic la pestaña de Inicio -> opción Fuente -> pestaña Fuente -> Seleccione o desactive la casilla de verificación Oculto.
Si conoce más trucos o funciones ocultas de Word, no deje de escribirlas en los comentarnos. No olviden compartir con sus amigos 😉
